I broke my own resolve to post a blog everyday this time. Though, from this failure, I learnt that when working on a new topic, it's important to break it down into smaller chunks. I failed in doing that due to which I was overwhelmed with the possibilities of my project. Also, it was difficult to come up with a practical use case related to my project this time and I have observed that when things are in theory, it's more difficult to deal with it compared to the times when I know the answer to "What am I planning to achieve with this?" I am in the process of figuring out the answer to my 2nd concern. If you have a solution to that, feel free to drop in your thoughts in the comment section below. Ok, so coming back to the topic of my discussion now.
The Salesforce and Slack integration was a hot cake recently. It had to be. They are two major players, one in CRM and the other in the business productivity and communication tools.
Like every other blog post of mine, I'll get to the details straight away. My ultimate goal with this blog is to be able to build a full-fledged project with Salesforce and Slack Integration to explore what the two can do together.
Let's start with the basics. What does it take for you to start this? I'm not gonna detail out each step as you'll find plenty of resources to figure that out. But, I'll make sure to explain the bigger picture here.
Pre-Requisites:
- Sign up for a Developer Org in Salesforce
- Install and create an account in Slack
- Install Slack in the app exchange of Salesforce
- Install Salesforce in the app exchange of Slack
- Connect your Salesforce account in Slack.
The Salesforce + Slack Integration offers some Out of the Box features in addition to some of the configurable features using Flow & Process builder and some customizable features using their APIs.
In this blog, I'll be covering the OOB Features that the integration offers.
1. Search for Salesforce records on Slack - If your Slack is integrated with Salesforce, you can look up for the Salesforce records within Slack. In one of your Slack channel, search for:
/salesforce [AccountName]
You'd see something like this on Slack :

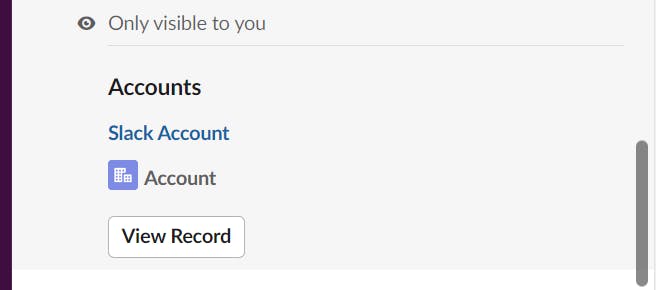
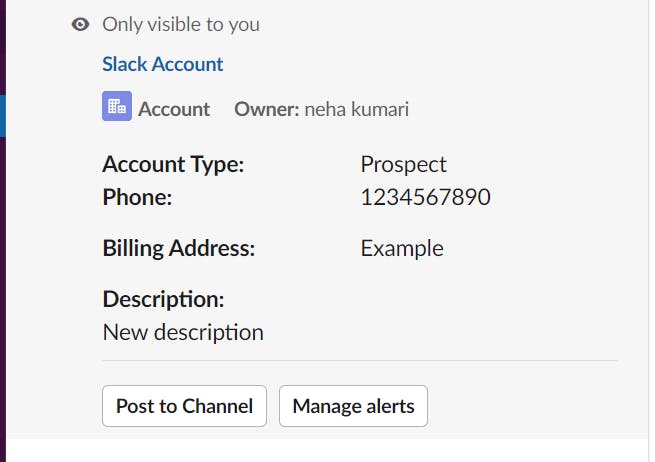
2. Manage Alerts for the records from Slack - Once you've looked up the record, you can configure what is it that you want to be alerted about as shown in the screenshot below
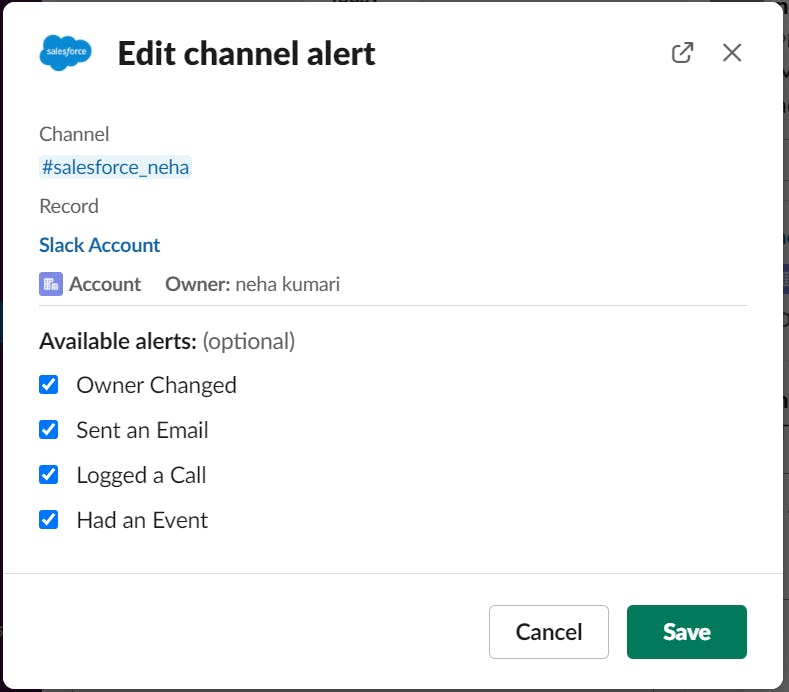
Once this is configured, anytime a record-level change occurs on the Salesforce end, the slack channel will be notified. In addition, these alerts can be managed on the Salesforce end as well.
3. Manage Alerts on Custom Objects - What we just saw was managing alerts on the Standard Object i.e. Account. If we want to manage the custom alerts on a custom object, the same can be configured by navigating to App Launcher > Slack Setup.
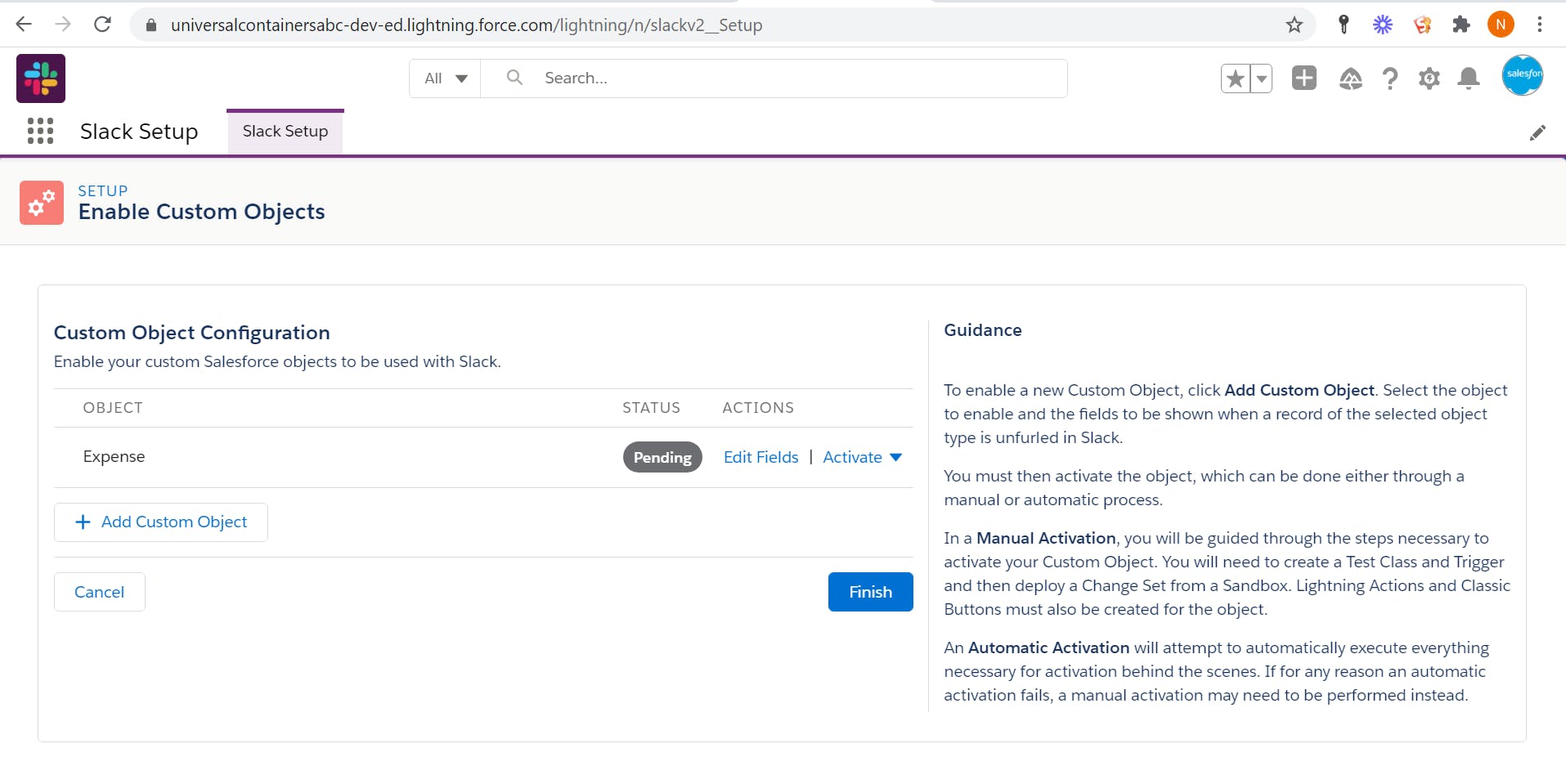
4. Quick Actions on Page Layout - Add the OOB buttons Send to Slack and Manage Slack Alerts on the Page layout as Quick Action buttons. Send to Slack allows you to share your Salesforce record with the Slack channel. Manager Slack Alerts button allows you to configure Object level alerts.
5. Message Viewer Component - Apart from that, you can add the Slack Message Viewer component to your Lightning page. You can select a message from Slack, click on the 3 dots and click on "Add to Salesforce". This would display the message in the page layout of your respective record.
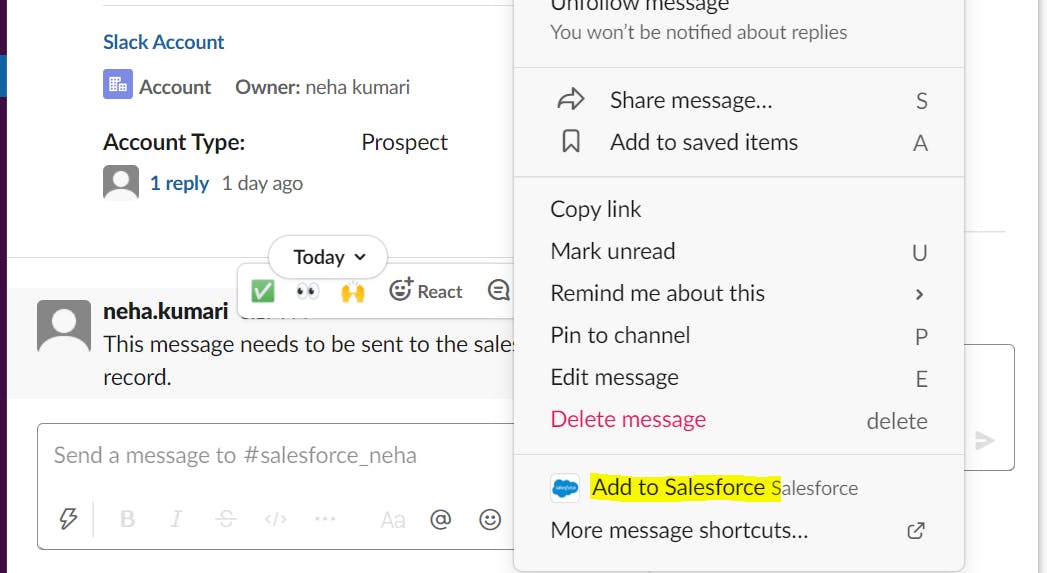
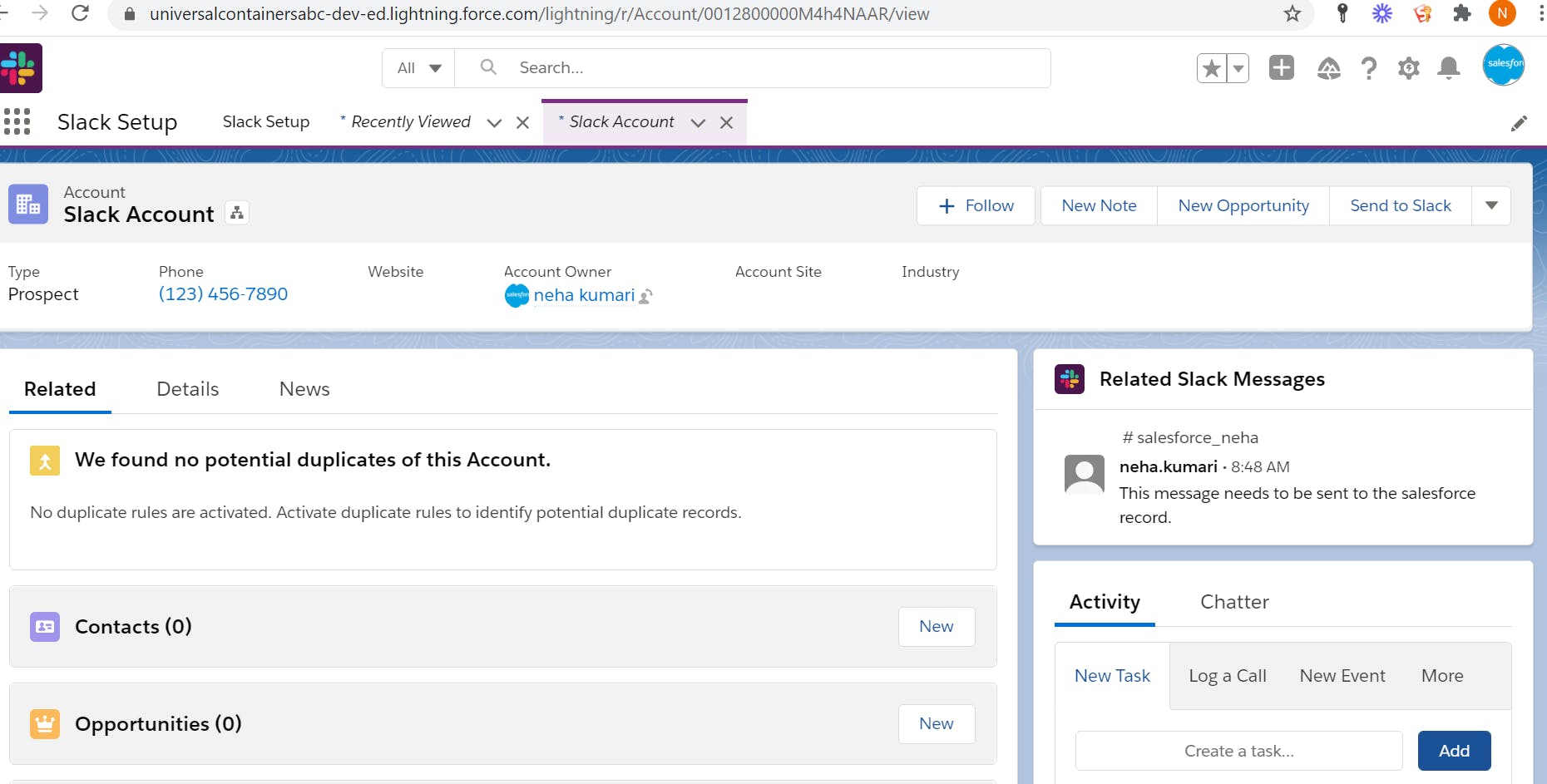
In the next blog, we'll explore custom message destinations from Process Builder or Flow templates. Stay tuned for my upcoming blog on Salesforce + Slack Integration.
If you're a Slack user, I would love to hear from you - Which process of yours in Slack , you wish was automated or integrated for a better experience?
Reference : https://slack.com/intl/en-in/help/articles/360044038514-Configure-Salesforce-for-use-with-Slack
